itachi
.


. : 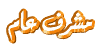
 المساهمات : 1718 المساهمات : 1718
نقاط : 2259
تاريخ التسجيل : 07/01/2009
المزاج : 
نسبة التفاعل :
. : 
.
احترام المنتدى:
    (100/100) (100/100)
 |  موضوع: خلفية الغيوم موضوع: خلفية الغيوم  السبت ديسمبر 12, 2009 7:20 pm السبت ديسمبر 12, 2009 7:20 pm | |
| للأمانه منقول
[ندعوك للتسجيل في المنتدى أو التعريف بنفسك لمعاينة هذه الصورة]
بسم الله الرحمن الرحيم
والصلاة والسلام على أشرف المرسلين .. سيدنا محمد وعلى آله وصحبه أجمعين
المقدمة
درس مميز ستتعلم من خلاله رسم جو رومانسي حالم من قطع الغيوم الناعمة في سماء زرقاء ،، هذا الدرس سيعطيك قدراً كافياً من الواقعية لتتخيل حركة الغيوم على نسمات الهواء الهادئة في السماء ..
تابع .. واستمتع
[ندعوك للتسجيل في المنتدى أو التعريف بنفسك لمعاينة هذه الصورة]
مثال على الدرس
[ندعوك للتسجيل في المنتدى أو التعريف بنفسك لمعاينة هذه الصورة]
خطوات التنفيذ
File >> New
[ندعوك للتسجيل في المنتدى أو التعريف بنفسك لمعاينة هذه الصورة]
سيظهر لك بوكس لتختار الحجم ونوع الصفحة ..
يفضل تطبيق الدرس على المساحات الكبيرة ،، لذا احترت 500 × 500 Pixels للحجم ،، والخلفية شفافة Transparent
[ندعوك للتسجيل في المنتدى أو التعريف بنفسك لمعاينة هذه الصورة]
الخطوة الأولى
سنقسم الخطوة الأولى لفرعين:
أ- اضغط على حرف D من لوحة المفاتيح كي تعيد الألوان لطبيعتها الأسود والأبيض [ندعوك للتسجيل في المنتدى أو التعريف بنفسك لمعاينة هذه الصورة] ،، ثم استخدم أداة السطل لتلوين الخلفية باللون الأسود [ندعوك للتسجيل في المنتدى أو التعريف بنفسك لمعاينة هذه الصورة] ،،
إن واجهت صعوبة في استخدام أداة السطل ،، اضغط على أداة السطل ،، أو اتبع الرابط التالي ...</A>[ندعوك للتسجيل في المنتدى أو التعريف بنفسك لمعاينة هذه الصورة]
ب- غير لون الواجهة ((أي اللون الأسود)) للأزرق الغامق واجعله بدرجة 336699 # ،، ولون الخلفية ((أي اللون الأبيض)) للأزرق الفاتح بدرجة 66CCFF # ،، حتى تحصل على هذا الشكل للألوان المستخدمة [ندعوك للتسجيل في المنتدى أو التعريف بنفسك لمعاينة هذه الصورة] ،، طبعاً تلاحظ أن هذان اللونان مناسبان تماماً للسماء ،، وكل ما نحتاجه الآن هو تكوين تدرج ملائم بينهما ،، طبعاً باستخدام أداة التدرج ،، إن واجهت صعوبة في تغيير الألوان ،، أرجو أن تتبع الرابط التالي ...</A>بالنسبة للتدرج ،، بعد أن تختار الأداة سيظهر لك شريط الخصائص الخاص بهذه الأداة ،، اجعلها كالتالي ...
[ندعوك للتسجيل في المنتدى أو التعريف بنفسك لمعاينة هذه الصورة]بعد أن تختار الخصائص الملائمة للأداة ،، اتجه لمساحة العمل ،، واسحب خط التدرج من أسفل الشكل إلى الأعلى ،، حتى تحصل على الشكل التالي .. أو شيئاً مشابهاً له ..
[ندعوك للتسجيل في المنتدى أو التعريف بنفسك لمعاينة هذه الصورة]
مساحة العمل ليست بحجمها الطبيعي في جميع خطوات الدرس ،، حيث تم تصغيرها بنسبة 66%كي تتعرف أكثر على أداة التدرج [ندعوك للتسجيل في المنتدى أو التعريف بنفسك لمعاينة هذه الصورة] ،، اتبع الرابط التالي ... |
الخطوة الثانية ..
منقسمة لثلاثة أفرع ..
أ- في بوكس الليرات ،، قم بإضافة لير جديد .. عن طريق الضغط على هذا الرمز [ندعوك للتسجيل في المنتدى أو التعريف بنفسك لمعاينة هذه الصورة] الموجود أسفل بوكس الليرات ...
شاهد وضع بوكس الليرات بعد إضافة اللير الجديد
[ندعوك للتسجيل في المنتدى أو التعريف بنفسك لمعاينة هذه الصورة]
إن واجهت صعوبة في تنفيذ هذا الفرع ،، اتبع الرابط التالي ...</A>
[ندعوك للتسجيل في المنتدى أو التعريف بنفسك لمعاينة هذه الصورة]
ب- لنمرح قليلا مع الفلاتر [ندعوك للتسجيل في المنتدى أو التعريف بنفسك لمعاينة هذه الصورة] .. ولكن قبل ذلك ،، اضغط على حرف D من لوحة المفاتيح كي نعيد الألوان للأبيض والأسود [ندعوك للتسجيل في المنتدى أو التعريف بنفسك لمعاينة هذه الصورة] ،، ثم طبق الفلتر التالي:
Filter >> Render >> Clouds
[ندعوك للتسجيل في المنتدى أو التعريف بنفسك لمعاينة هذه الصورة]
ستلاحظ ظهور شكل الغيوم على مساحة العمل بالكامل باللونين الأسود والأبيض ..
[ندعوك للتسجيل في المنتدى أو التعريف بنفسك لمعاينة هذه الصورة]
جـ - وقبل أن أريك النتيجة التي وصلت إليها ،، طبق الفلتر التالي:
Filter >> Render >> Difference Clouds
[ندعوك للتسجيل في المنتدى أو التعريف بنفسك لمعاينة هذه الصورة]
كرر هذا الفلتر مرتين ,, استخدم الطريقة السريعة في ذلك ،، وهي الضغط على Ctrl + F من لوحة المفاتيح مرتين متتاليتين ،،
وستكون النتيجة ........
لن أصفها لك ،، شاهدها بنفسك ..[ندعوك للتسجيل في المنتدى أو التعريف بنفسك لمعاينة هذه الصورة]
قد تتسائل ،، أين ذهبت تلك الخلفية السماوية الهادئة [ندعوك للتسجيل في المنتدى أو التعريف بنفسك لمعاينة هذه الصورة]
لاااااا تقلق ،، سنعيدها بشكل أجمل ،، تابع معي [ندعوك للتسجيل في المنتدى أو التعريف بنفسك لمعاينة هذه الصورة]
الخطوة الثالثة
اتجه إلى Image >> Adjustment >> Levels
أو اضغط على Ctrl + L من لوحة المفاتيح كي تستحظر بوكس الإضاءة ،، وأدخل القيم الموضحة في الصورة:
[ندعوك للتسجيل في المنتدى أو التعريف بنفسك لمعاينة هذه الصورة]
يفترض أن تحصل على هذا الشكل
[ندعوك للتسجيل في المنتدى أو التعريف بنفسك لمعاينة هذه الصورة] | |
|
The Moon of K.S.A
.


. : 
المساهمات : 131
نقاط : 155
تاريخ التسجيل : 05/12/2009
المزاج : 
نسبة التفاعل :
.
احترام المنتدى:
    (100/100) (100/100)
 |  موضوع: رد: خلفية الغيوم موضوع: رد: خلفية الغيوم  الإثنين ديسمبر 14, 2009 7:12 am الإثنين ديسمبر 14, 2009 7:12 am | |
| | |
|
مجنحة الوهم
.


. : 
 المساهمات : 1025 المساهمات : 1025
نقاط : 1180
تاريخ التسجيل : 25/01/2009
المزاج : 
نسبة التفاعل :
.
احترام المنتدى:
    (100/100) (100/100)
 |  موضوع: رد: خلفية الغيوم موضوع: رد: خلفية الغيوم  الأربعاء ديسمبر 16, 2009 4:37 am الأربعاء ديسمبر 16, 2009 4:37 am | |
| | |
|




